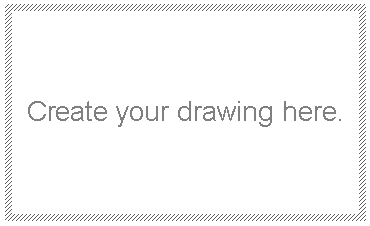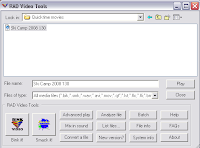Occasionally you might want a picture from somewhere on your computer or on the Internet and a right click to save as or copy does not work. Or in some cases as some people recently on one of my courses wanted to show a student's finished poster created in Publisher or Word on their blog or Wiki and they didn't want to show it as an attachment. You must save the image as a jpeg to insert into a blog or wiki, so you need a screen capture first.
Windows 7
Go to the Windows Button
Type in Snipping Tool
click o
n it
Click and drag around what you want to capture
Click on the Save button (the floppy disk icon)
or click on the Copy button to enable you to paste straight to another document.
Windows XP, Vista
To take a screen capture
- press
PrtSc on your keyboard (some models like HP require you to hold down the
Fn key at the same time)
- open
Paint by going to
Start - Accessories - Paint
- Press
Ctrl V on your keyboard to paste the screen capture
- click on the
Square Selector button

- click and drag around the part of the screen capture you want
- go to Image - Crop (Vista) or Edit - Copy to (XP)
To turn into a jpeg
- Go to Save. Save the picture in a folder that you have named to store pictures specifically for blogs and wikis
Mac Computers
For mac computers it is a lot easier, press Shift, Option 4, click and drag around what you want to save as an image, let go of mouse and it will be saved either to your desktop or to your documents.